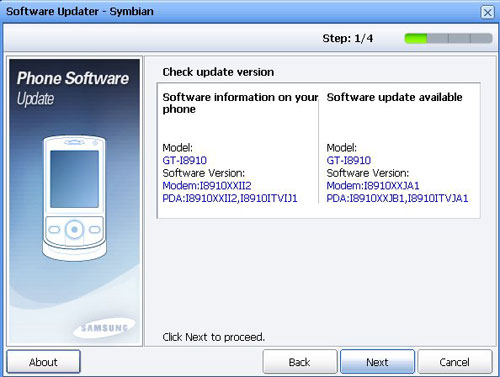
If you have a Samsung device that’s running on the latest firmware and experiencing performance issues, you may find yourself wanting to return to an older version. Fortunately, downgrading your device’s firmware isn’t as difficult as it may seem. In this step-by-step guide, we’ll go through the process of how to downgrade Samsung firmware(View website), so you can get your device back to optimal performance. Please note that downgrading your firmware could potentially impact your device’s stability and security, so proceed with caution and make sure to back up your important data before starting. With that said, let’s dive in!
Sure, I can help you with that! Downgrading Samsung firmware can be a great way to get your device back to optimal performance. Whether you’re experiencing issues with the latest update or you just prefer an older version of the software, downgrading can solve many problems.
Here is a step-by-step guide on how to downgrade your Samsung firmware:
Step 1: Backup Your Data
Before you start, make sure to backup your important data such as contacts, photos, and videos. This is because downgrading your firmware will wipe out all the data from your phone.
Step 2: Download the Older Firmware
Download the firmware version you want to downgrade to from a trusted source. Make sure that the firmware is compatible with your device model and carrier. You can find the firmware on websites like SamMobile, Updato, or XDA-Developers.
Step 3: Enable USB Debugging
To enable USB debugging, go to Settings > About Phone and tap the Build Number seven times. Then go to Developer Options and turn on USB Debugging.
Step 4: Connect Your Device to PC
Connect your Samsung device to your PC using a USB cable. Make sure that your device is recognized by your computer.
Step 5: Boot Your Phone into Download Mode
To boot your device into download mode, turn off your device first. Then press and hold the Volume Down + Power Button + Home Button together for a few seconds until a warning message appears.
Now press the Volume Up button to enter the Download mode.
Step 6: Flash the firmware using Odin
Odin is a software that allows you to flash firmware onto your Samsung device. Open up Odin on your computer then select the firmware file you downloaded earlier in the AP/PDA field.
Once done, click on the “Start” button to begin the flashing process.
Step 7: Wait for your device to restart
Once the flashing process is done, your device will automatically restart. Wait for it to complete the boot process which may take a few minutes.
Step 8: Reset Your Device
After your device successfully boots up, reset it to factory settings by going to Settings > General Management > Reset > Factory Data Reset.
Step 9: Restore Your Data
Now that you’ve downgraded your Samsung firmware and reset it to factory settings, it’s time to restore your data using the backup file you created earlier.
In conclusion, downgrading Samsung firmware is a simple process that can help solve many issues with your device. Just make sure to follow the steps carefully and download the correct firmware version compatible with your device. If you encounter any problems, seek assistance from experts or qualified technicians.





